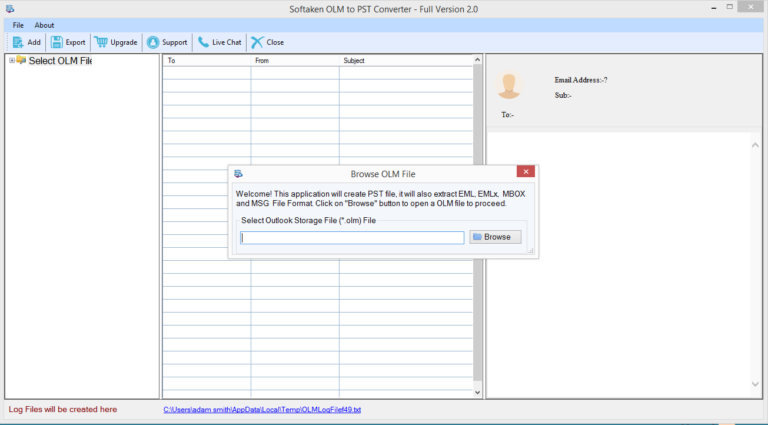Both Windows and Mac users may utilize the Microsoft Outlook email clients. However, various kinds of Outlook data files are used to store mailbox data on each platform. While Outlook for Windows saves email items in an OST or PST file, Outlook on Mac saves mailbox items in an OLM file.
The OLM file is now available along with Outlook for Mac and is exclusive to that application. The OLM cannot be accessed from Windows Outlook since it only works on Macs. Therefore, you must convert the OLM file to PST if you wish to access and view Outlook for Mac.
Learn how to launch Outlook on a Mac. View OLM Files on Windows and macOS by using the OLM converter or the workaround suggested in this post. This instruction will assist you in precisely and accurately importing the mailbox items from Outlook for Mac to Outlook for Windows.
Why You Should View OLM Files on Windows and Mac OS
- If users need to view OLM files on Windows right away after receiving them from their clients.
- Users who recently purchased a new computer want to keep using Outlook on Windows.
- If you wish to see updates or projects from the company.
How Can I Open an OLM File in Windows Outlook?
The IMAP server is utilized as a bridge between Mac and Windows Outlook when a user discovers a free manual method to access an OLM file in Windows Outlook. In essence, it functions like a USB device that is used to transmit data between systems.
1. Set up an IMAP account in Microsoft Outlook.
- Open a Gmail account or make use of an inactive IMAP account.
- Launch Outlook for Mac, then choose Tools, then Accounts.
- From the account window, click the Add button on the left to add a new email account.
- To add a new account, enter the username, password, and email address here.
- After that, choose the SSL server and provide the IMAP information (incoming server) “imap.gmail.com”.
- Next, type “smtp.gmail.com” as the SMTP details (outgoing server) and choose the SSL server.
- Next, choose both of the checkboxes next to Outgoing Mail Server.
- Enter 465 for the outgoing port and 993 for the arriving port, then click “Add Account.”
- When the credentials have been updated and configured correctly, a yellow button on the left side of the display will now turn green.
2. Steps to Transfer Data from Mac Outlook to IMAP Account.
- To open a mailbox folder on a Windows machine, first use the right-click menu.
- Select the Gmail folder you wish to move to after pressing the copy option.
- After the data has been successfully duplicated, you may update the IMAP account.
Read More: Convert OLM to PST file
3. Set up the same email address in Outlook
- Click the file after opening Outlook on your Windows computer.
- Click on Account Settings after pressing About.
- You must now review the extra server settings.
- Click this link to open the new window’s associated icon.
- At this point, you must select the additional server type.
- Verify your email address, password, and log in again.
- Next, choose IMAP as your account type.
- Enter imap.gmail.com as the incoming mail server after that.
- After that, type smtp.gmail.com into the outgoing mail server field.
- Next, click the Settings tab.
- After that, enter 993 for the incoming port and 465 for the departing port.
- Select SSL for both server types now.
- If the connection is successful, click the test account that is configured here.
- Then, click the done button.
Users can transfer the OLM data to Outlook for Windows Tool without difficulty because the email account has been successfully established with Windows Outlook.
Why Does This Manual Method Not Work?
- This method may take several hours.
- Using this method, you are not able to sync or relocate more than 15 GB of data.
- The formatting and integrity are listed.
- Loss of data is a concern.
- Missing attachments and problems with data consistency.
How to View OLM Files on Windows and Mac with a Professional Method?
You can adopt this expert strategy if you want results right away. You should use Softaken OLM to PST Converter Tool, which is a fantastic option if you want to receive results right away with no work. The fantastic thing about this software is that you can complete the entire procedure in a matter of mouse clicks.
Steps to convert OLM files to Outlook for Windows:
- Download and install the Free OLM to PST Converter for Windows & Mac Tool.
- Select the OLM file & click the “Browse” button.
- Display the Preview of the OLM file you wish to convert and select the items to convert.
- Open the export option and select PST as the export type.
- Mark/Unmark the Ignore Empty Folders option.
- Select the Destination Path and then click the “Browse” button.
- The final step is to select the “Convert Now” button.
Additional Important Advantages of Automated Software
- A strong algorithm was used in the development of this software to get the same outcome as previously.
- Additionally, the PST File Converter fully guarantees that the original data will be preserved.
- It’s helpful for minimizing unneeded data and allows you to pick certain data using the filter option.
- Depending on your preferences, you can choose a single file or a folder as a whole.
- This application is simple for all levels of computer users to use.
- No other software, not even Outlook, has to be installed to carry out this task.
- This app searches for all data in non-English characters.
- Compatibility with every Windows OS and MS Outlook version.
- Simple to use for all users.
- Before making a purchase, try the application’s free demo version.
Conclusion
In this explanation, I’ve covered both a manual and expert method for View OLM Files on Windows and Mac. Keep in mind that a manual technique requires a high level of technical expertise. In order to acquire output promptly and hassle-free or to deliver a correct output without missing even a little information, it is, therefore, preferable to choose an automated solution. If you are experiencing problems or are puzzled when using this automated process. For a precise answer, get in touch with our technical support team whenever and wherever you are. The request has now been fully fulfilled on our end. I hope this post is useful to you and that all the issues that were raised about this issue that was similar to it have been resolved in a way that will help prevent similar questions from being raised in the future.